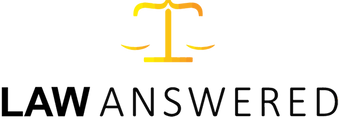Access you Law Answered content on the go using MyLiveBook
- Access content from any device 24 hours a day, 7 days a week
- Make comments, add highlights and type text directly into your content
- Search text in your learning content, and all your notes and annotations too
- All annotations are synchronised and accessible across your devices (even after you have been working offline)
Please note that MyLiveBook access is not a downloadable or printable PDF of our notes. You will not be able to copy large sections of our guide or print our materials (similarly to other eReaders).
Step by step guide to accessing your MyLiveBook revision guide
1. Create a MyLiveBook account
If this is your first time using MyLiveBook, you will need to create your account.
Go to https://mylivebook.com/login
Click on the “Sign Up” button at the bottom of the form. Enter your details, choose a password and click the “Sign Up” button.
2. Verify your MyLiveBook account
Once you have created your MyLiveBook account you will receive an email from MyLiveBook asking you to verify your account. This email should come through to your email account within a few minutes.
Make sure you check your spam folder if you have not received it!
3. Log in to MyLiveBook
Once you have verified your account, go to https://mylivebook.com/login and login using your email address and password.
Once you have successfully logged in you will be automatically redirected to the MyLiveBook home page.
4. Add your new Law Answered guide
On the MyLiveBook home page, select “Add Content” from the main menu.
This will prompt you to enter your access code. You can find this in your access codes email which you will automatically receive within a few minutes of receiving your order confirmation email.
The access code is the 36 digit alpha-numeric string that starts after “MLB”.
Your new guide will be added to you home page. Simply click on the front cover to start reading!
5. Access your guides from your phone or tablet
You can access MyLiveBook on your computer, phone or tablet.
To access via your phone or tablet, download MyLiveBook from the App / Google Play store.
Log in using your details from above.
Access your guides on the go!
Video illustrating the steps above:
Having problems with accessing your code?
GENERAL STEPS:
Check your inbox for an email from querypoint@knowledgepoint.co.uk
Add querypoint@knowledgepoint.co.uk to your contracts
Make sure you check your junk / spam folder
HOTMAIL SPECIFIC INSTRUCTIONS:
Log in to Hotmail and click the "Options" drop-down from your Inbox screen. Select the "More Options" entry.
Click the "Filters and Reporting" option under the Preventing Junk Email heading. Choose either "Standard" or "Executive" under Choose a Junk Email Filter.
Choose to either show or block attachments under the Block Content from Unknown Senders heading. Blocking prevents people who aren't on your safe senders list from sending you pictures, links or attachments via Hotmail. Click "Save" when you're finished editing.
STILL STUCK:
Haven’t received your code? Email help@lawanswered.com
Having technical problems with MyLiveBook? Speak to the technical team on the MyLiveBook interactive chat (bottom right on the MyLiveBook website)